

Updated · Jan 10, 2024
Updated · Aug 02, 2023
Dilyan Dimitrov is a gaming enthusiast who loves playing and exploring new games. His passion for ga... | See full bio
Girlie is an accomplished writer with an interest in technology and literature. With years of experi... | See full bio
Microphones serve various purposes, such as live performances, studio recording, and video streaming. They can even be integrated into telephones and headsets.
In a computer, the microphone captures sound, converting audio waves into electrical signals that are then processed by the sound card, transforming them into digital signals for the computer to handle.
This article provides practical tips on making your mic louder to ensure a positive impression when using a microphone for video, singing, podcasts, VoIP, or computer gaming.
|
Key Takeaways |
||
|
|
Ensure your microphone is audible for effective communication in various situations like video calls, singing, podcasts, VoIP, and gaming. |
|
|
|
Choose the right microphone sensitivity based on the sound you want to capture—high sensitivity for quiet sounds, low sensitivity for loud sounds. |
|
|
|
Resolve microphone issues by updating outdated drivers to improve performance. |
|
|
|
Consider using microphone apps or software to boost recorded audio volume and make necessary adjustments. |
|
|
|
Select a microphone suitable for your specific needs, whether live performances, studio recording, or versatile applications. |
|
A microphone converts atmospheric pressure into an electrical signal that travels through the mic cable to the connected device.
Microphones record audio for various purposes in computer use, including video, singing, podcasts, VoIP, and gaming. It's crucial to have a good microphone, as a bad and inaudible one can leave a negative impression on the recipients of your audio.
With a good microphone, you can communicate successfully even when you can't be seen.
|
Did You Know? The word “microphone” comes from the Greek words "mikros" and "phone," which indicate "small" and "sound," respectively. The term was first used by Sir Charles Wheatstone in 1827. |
Getting a decent microphone is important for any setup. Even if you're not recording content, there are instances where you can utilize a good and quality microphone, such as:
|
Quick tip! When choosing a microphone, consider its usage, such as dynamic mics for loud live performances, condenser mics for high-fidelity studio recordings, and ribbon mics for versatile applications like instruments and room ambiance. |
Aside from having a quality microphone, it is also important to make sure that you adjust its sensitivity in capturing sounds. Find out how in the next section.
Microphone sensitivity measures the mic's ability to convert acoustic pressure to an electric voltage. It is the volume of the sound signal that the microphone can record without needing to add amplification.
Higher sensitivity means less pre-amplification needed to get the sound on the mixing channel to a usable level. It is preferred for capturing quiet and far-away sounds.
Lesser sensitivity means higher pre-amplification is needed. This also means that it is preferred for recording loud, isolated sounds.
Here's how to increase your microphone's sensitivity:
If you are using a Windows device, you can change your microphone’s sensitivity by following the steps below:
Step 1: Open Windows System Settings, then go to System > Sound.

Step 2: Under Input, ensure that the correct mic is selected.
Step 3: Adjust the Volume slider under Input to ensure your voice is heard correctly.
Step 4: Click on your microphone to adjust additional settings.

Step 5: Adjust the Input volume slider as needed in your chosen microphone's properties.
Step 6: Click on the Start test to see how loud the microphone detects your voice.
Step 7: After you've tested your regular speaking voice, press the Stop test.
Step 8: A result of 20% and above should be sufficient to capture your voice without capturing any background noises.

If you are using a Mac device, you can follow these steps to increase your microphone’s sensitivity.
Step 1: Go to System Settings > Sound.
Step 2: Look for Output & Input.
Step 3: Click Input to see the mic settings. Don't forget to select the right microphone you want to adjust.
Step 4: The input level is visible when adjusting the input volume slider. A 20% to 30% level is enough for most purposes.
Adjusting your microphone's sensitivity guarantees the highest quality for your calls and recordings. On the other hand, you can also adjust your volume setting to hear a sound.
Effective communication relies heavily on crystal-clear audio quality in today's digital age.
Optimal microphone volume is essential when engaging in online meetings, recording podcasts, or chatting with friends.
Here's how to change the microphone volume in the setting from the Windows Start Menu:
Step 1: In the search bar, type Settings.
Step 2: Choose System.
Step 3: Click Sound.
Step 4: In the Input section, you can choose a microphone in the drop-down list if you have more than one.
Step 5: Clicking your microphone's name will direct you to the Properties.
Step 6: Use the slider to decrease or increase the microphone Volume.

You can test the loudness of your microphone if you like. Press the Start Test button, then use the microphone to speak.
The volume level your computer recognizes for the device will then be visible to you. You could also close your Settings.
Other easy ways to adjust the volume are:
1. Pressing F11 on your keyboard; and
2. Click on the icons found at the bottom right of the screen. Adjust the volume in the Speaker icon.

You can also change your volume setting through the control panel of your device.
Step 1: In the Search bar, type Control Panel and click it to open.
Step 2: Click Hardware and Sound.
Step 3: Select Sound > Recording tab.

Step 4: Right-click on the Microphone you want to adjust and choose Properties. You can also select the Microphone and click the Properties button.

Step 5: Go to the Levels tab. Use the slider to change the volume or input the number.
Step 6: Click OK to close each pop-up window and apply the volume change.

Sometimes, nothing works, no matter how you tweak the settings. In this case, your driver might have a problem or needs updating.
|
Good to Know! Aside from the standard microphone level, you can amplify the input using a Microphone Boost to pick up more sound. |
To maintain the microphone's smooth operation, download and update the driver. There are many ways for you to do this.
Below are the steps on how you can update the driver.
The Device Manager, built-in in Windows, can be used to obtain the microphone driver. Here's how:
Step 1: Press Windows + R, then type devmgmt.msc in the Run dialog box and hit Enter.
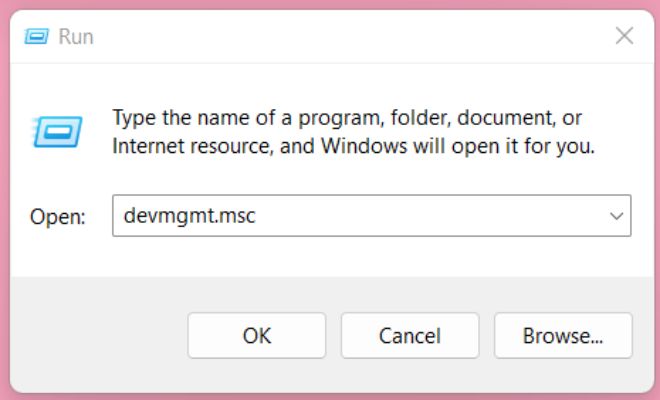
Step 2: This step will trigger the Device Manager window. Scroll down to Sound, Video, and Game Controllers.
Step 3: Double-click to expand its category.
Step 4: Click right on your audio device. Choose Update Driver Software.

Step 5: Choose Search Automatically for the Updated Driver Software option in the next prompt.
Windows will now automatically look for the most recent drivers and install those. You can upgrade microphone software by ensuring its drivers are current.
You can update the drivers for the microphone using Bit Driver Updater if you're short on time and lack technical know-how. It can make the process of updating drivers simpler.
Not only is this aiding in updating drivers, but it also aids in resolving issues like:
This tool automatically completes each work to locate the most recent and accurate drivers.
Here’s how you can use the Bit Driver Updater:
Step 1: Install the tool from its official website.
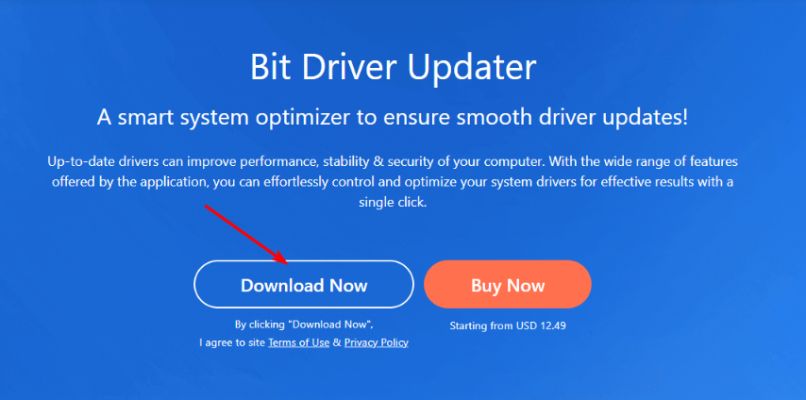
Step 2: Run the setup file and follow the wizard to finish the installation.
Step 3: After installing, open it and wait after finishing the automatic scanning procedure.
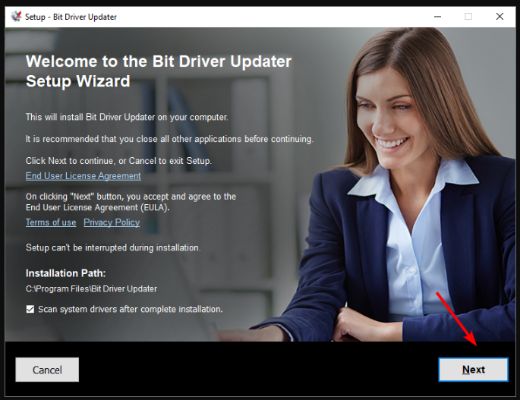
Step 4: Check the overall list. Click the Update Now button reflected next to the driver that needs updating.
Step 5: Alternatively, you can update all the drivers simultaneously. Just click the Update All option.
Windows Update provides access to the most recent features, security updates, bug fixes, and performance improvements. Here's how to do it:
Step 1: Press Windows + I key to open the Windows Settings.
Step 2: Find the Windows Update option. Click it.
Step 3: Click the Check for Updates option on the left pane side.

Wait while Windows looks for any available updates. If Windows discovers any updates, it can install them without user intervention.
Aside from updating the drivers, you can also use other tools that can help in tweaking your microphone settings in the form of apps.
Microphone software uses various techniques to improve microphone sound, including boosting the mic's sensitivity, pre-amplification, fader gain, etc.
Some of these microphone programs enhance microphone sound at the system level. This enables you to capture enhanced sound using external sound recording software.
You may easily record sound, boot the mic volume, and view the recorded sound waves on their interface. Also, it is simple to see the distinction between boosted and unboosted sound patterns.
Here's a list of free microphone booster software:
Audacity
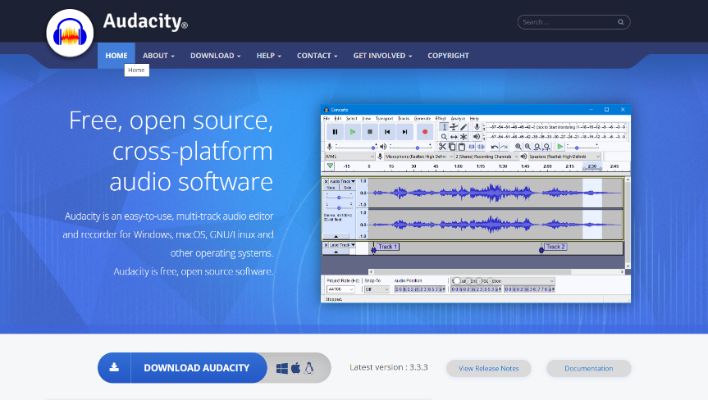
This software is a free multi-track audio editor and recorder.
You can use the Recording Volume slider of this app to adjust mic sensitivity when recording using an internal or external microphone.
Pricing: Free
Features:
Voicemeeter

Voicemeeter is a versatile virtual audio mixer and microphone enhancer designed for Windows. With this tool, you can easily record and adjust the microphone volume through your preferred third-party sound recording program.
Pricing: Free
Features:
|
Quick Tip! Check your mic's driver if it needs updating. If the issue persists, you can install software to help you manually edit your audio settings. |
Finding the right microphone app is crucial for any project you have. When choosing one, it is best to consider the features and the pricing so you don’t end up paying for an app you cannot use.
Wrapping Up
Microphones can be used for different purposes, including communications, vocals, speech, and sound recording applications.
Aside from investing in a good microphone, fix your driver issues or adjust the volume manually. A good microphone volume will allow the other person or persons to hear you clearly.
Yes, installing a driver will allow you to use your microphone without glitches, screeching noises, or other problems.
Poor voice quality is frequently a result of broken cables or bad connections. Ensure that your computer and microphone are connected. It might be to blame for your voice's low quality. In the absence of a windshield, try moving the microphone farther away.
You can set your volume to 30-50 for a noise-canceling microphone. You can set the volume to 70 for a built-in computer microphone. These are the default settings; your voice and the surroundings will determine the best setting.
Your email address will not be published.
Updated · Jan 10, 2024
Updated · Jan 09, 2024
Updated · Jan 05, 2024
Updated · Jan 03, 2024




