

Updated · Jan 10, 2024
Updated · Aug 22, 2023
Daniel is an Economics grad who fell in love with tech. His passion for books and reading pushed him... | See full bio
Lorie is an English Language and Literature graduate passionate about writing, research, and learnin... | See full bio
Recalling Wi-Fi passwords can be difficult, especially because many devices automatically connect to familiar networks once logged in.
Interestingly, only 38.6% of people write their passwords on paper. You might encounter trouble if you aren’t one of these people. Apple devices are known for their robust security infrastructure, making it challenging to retrieve forgotten Wi-Fi passwords.
You’ll find out how to find the Wi-Fi password on your iPhone. Say goodbye to the frustration of recalling your Wi-Fi password—this article has you covered!
|
🔑Key Takeaways
|
The following methods are categorized based on the iOS version you’re using to ensure they are suitable for various iPhone models.
While some methods may require more time, they are all relatively straightforward.
|
👍Helpful Article: Managing passwords for multiple accounts, including your Wi-Fi network, can be made easier using a password manager. Check out this review article on Passwarden. |
Here’s to exploring these methods in detail.
Apple has introduced a user-friendly feature in the iOS 16 update, allowing iPhone users to conveniently access their saved Wi-Fi passwords. In contrast, with older iOS versions, recovering a forgotten Wi-Fi password was impossible.
Here's how to do it:




As mentioned above, iPhones that run on iOS 15 or older do not have the option to see the saved Wi-Fi passwords. Another method is to go directly to the source - your Wi-Fi router.
Unlike finding the Wi-Fi password on your iPhone, this process requires more steps, but it gets you the information you need.
Here’s how to do it:





An error prompt will be displayed stating, "This Connection Is Not Private."
|
⚠️Warning! Although it can sometimes be a bug, bypassing this warning is only recommended if you are sure the website is safe. Proceed at your own risk. |
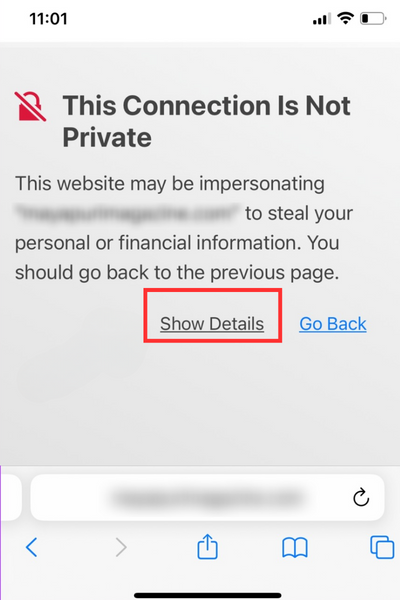




|
✅ Pro Tip: You can bypass this lengthy process by sharing your Wi-Fi network with another iPhone that runs iOS 16. Afterward, follow the steps outlined in Method 1. |
If the previous two methods prove ineffective, you can resort to this final option, which involves using the iCloud Keychain.
Apple's iCloud Keychain is an integrated password manager for iPhone, iPad, and Mac. It allows users to synchronize passwords and secure information seamlessly across all Apple devices.
However, this method explicitly requires that you have a Mac device. Call a friend and borrow their Mac if you don't have one. What stronger bonding activity could there be than working through challenges together?
Here’s how it's done:
To make this method work, you must first enable iCloud Keychain on your iPhone. Here’s the process:
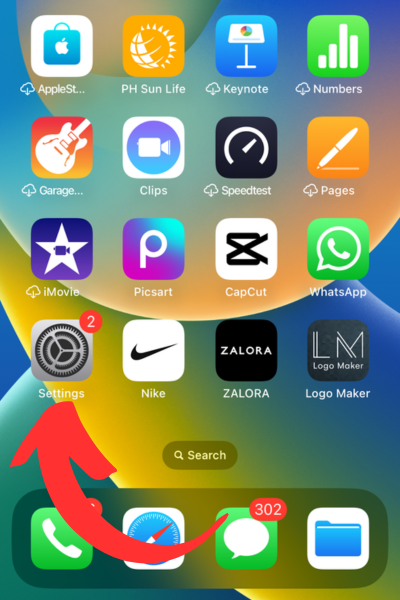

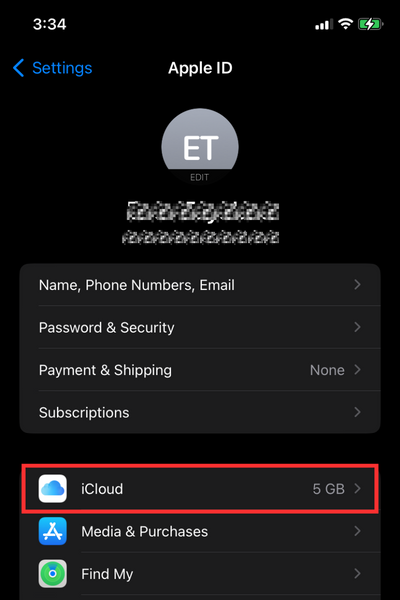


Wait a few minutes to ensure the information is uploaded to the cloud. The more usernames and passwords you have, the longer the sync may take.
Make sure you're using the same iCloud account as your iPhone. After that, follow the steps below.


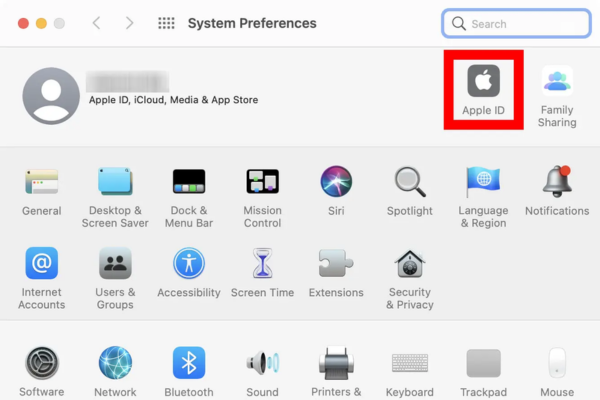
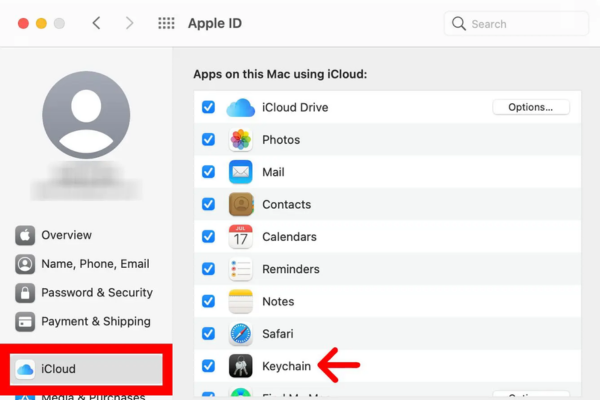
This process may take a minute or two to complete, but just a few more steps, and you’re all set.
Prepare your Mac's login credentials, as you'll be prompted for them later in the procedure, and then proceed with these final steps.


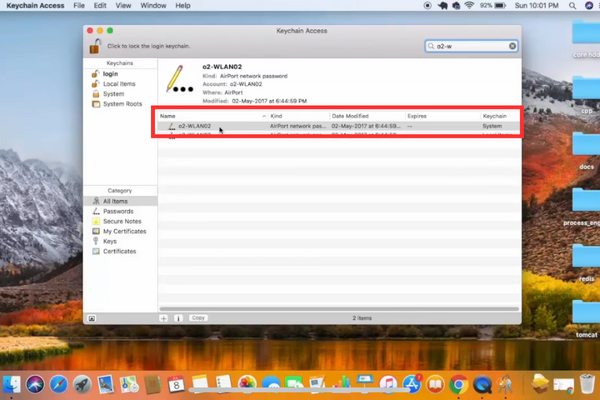


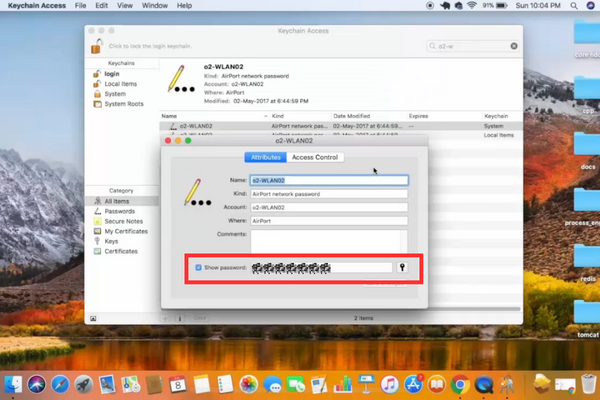
|
✅ Pro Tip: Before you exit the page, modify your Wi-Fi password to something easily memorable, avoiding the need to repeat this lengthy process. Remember to tap "Save" to ensure your changes take effect. |
Apple’s security features present challenges when recovering forgotten Wi-Fi passwords. Nevertheless, this trade-off results in a safer and more secure user experience.
So, the next time you encounter the challenge of a missing Wi-Fi password, you'll be well-prepared to handle it.
|
👍Helpful Article: Aside from changing your Wi-Fi password, you can also change its name. Look at Techjury’s article on 2023’s Wi-Fi name ideas to make your neighbor laugh. |
No, you can only find passwords for networks your iPhone has previously connected to.
While some apps may be safe, it's crucial to research and choose reputable ones to avoid potential security risks.
A strong Wi-Fi password contains special characters or symbols, upper and lower case letters, and numbers. It is unique and not easily guessable.
Changing your Wi-Fi password periodically, at least every few months, is recommended to enhance security.
It's not advisable to use the same password for different networks. Each network should have a unique and strong password.
Your email address will not be published.
Updated · Jan 10, 2024
Updated · Jan 09, 2024
Updated · Jan 05, 2024
Updated · Jan 03, 2024




