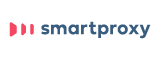Updated · Jan 10, 2024
Updated · Aug 07, 2023
Raj Vardhman is a tech expert and the Chief Tech Strategist at TechJury.net, where he leads the rese... | See full bio
Lorie is an English Language and Literature graduate passionate about writing, research, and learnin... | See full bio
Setting up a proxy on your Google Chrome browser adds a layer of privacy and security when you go online. Proxy servers provide different levels of security and performance, depending on your use case.
|
Definition: A proxy is an intermediary server that acts as a gateway between your device and the website server you’re visiting. |
Proxies can be set up as web filters or firewalls to protect your computer from malware and other online threats.
Smartproxy is a top-rated proxy provider trusted by many. Its 40 million+ proxies from 195+ locations help bypass CAPTCHAs, geo-blocks, and IP bans. It offers a free trial and has a high rating of 4.7 on Trustpilot with 89% 5-star ratings, making it one of the best in the industry.
This guide will walk you through the various methods to configure Chrome proxy settings. Keep reading.
|
Key Takeaways
|
There are many ways to configure Chrome proxy settings. Whether a beginner or an expert, you can set up Chrome's proxy settings to improve your browsing experience.
The subsequent sections describe various methods to configure Chrome browser proxy settings.
|
Helpful article: Techjury has an article that explains how proxy servers work. Check out our article on Proxy Server: The Key to Anonymous Browsing |
Google Chrome does not have native proxy settings, but you can set one up through your operating system. You can easily configure Google Chrome proxy settings by following these detailed steps:
1. Open the Chrome app.
2. Click on the three-dot icon in the top-right corner to open the Chrome menu.
3. Select Settings.
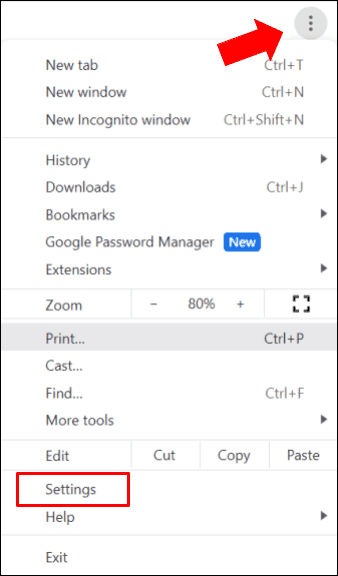
4. Click System in the menu on the left.

5. Click Open your computer’s proxy settings.
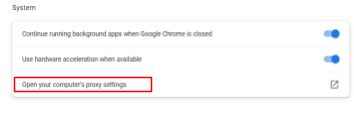
|
📝 Note: Windows has three ways to configure proxy settings: automatically, by setting up a script or a PAC file, and manually. |
When you enable automatic proxy setup, Windows automatically detect authorized proxy servers using the Web Proxy Auto-Detector Protocol (WPAD). Businesses use this to manage internet access, including web filters and content blockers.
You can do the automatic proxy setup from your computer's proxy settings.
To do this, toggle on Automatically Detect Settings.

If you are not connected to a network that requires using the proxy server, you don’t need to enable auto proxy setup on your computer.
|
📝 Note: It is also important to note that enabling auto proxy setup may affect your internet speed or cause connectivity issues. |
Using a proxy script to configure Chrome proxy settings is also possible. The proxy setup will happen automatically, but you must manually configure this option by adding the address to the script server.
Here are the steps on how to do this while on the proxy settings page:
1. Enable the Use setup script.
2. Enter the Script address.
3. Click Save.

After clicking Save, the proxy configuration will be imported from the specified list.
Do the following steps to configure the proxy settings manually:
1. While on the proxy settings page, toggle off Automatically detect settings.

2. Under Manual proxy setup, click on Set up. It will bring up the Edit proxy server window.
3. Toggle on Use a proxy server.
4. Enter the proxy IP address in the address textbox and the proxy port number in the port textbox.

|
✅ Pro Tip: List websites that will not use your proxy server settings. To enter multiple websites, use semicolons to separate each item to exclude multiple domain addresses. |
5. Click Save.
You have successfully set up the proxy server on Chrome. Your requests for websites will now go through the proxy server.
You can see the Chrome proxy settings by hovering over the Manual Proxy Setup area to check if the configuration succeeded.
|
👍 Helpful Article: Techjury has detailed articles about setting up proxies on Windows. Read our articles on Change Google Chrome Proxy Settings Manually in 5 Easy Steps, How To Configure Windows 10 Proxy Settings, and How to Set Up a Proxy Server [All You Need to Know] |
You can customize your browsing experience and increase online security by configuring Chrome's proxy settings on Mac. Google Chrome uses the Mac's system settings to access the proxy settings.
Here’s how to configure proxy settings for Chrome on Mac:
1. Launch the Chrome app.
2. Click System Preferences from the Apple menu.

3. Select Network.
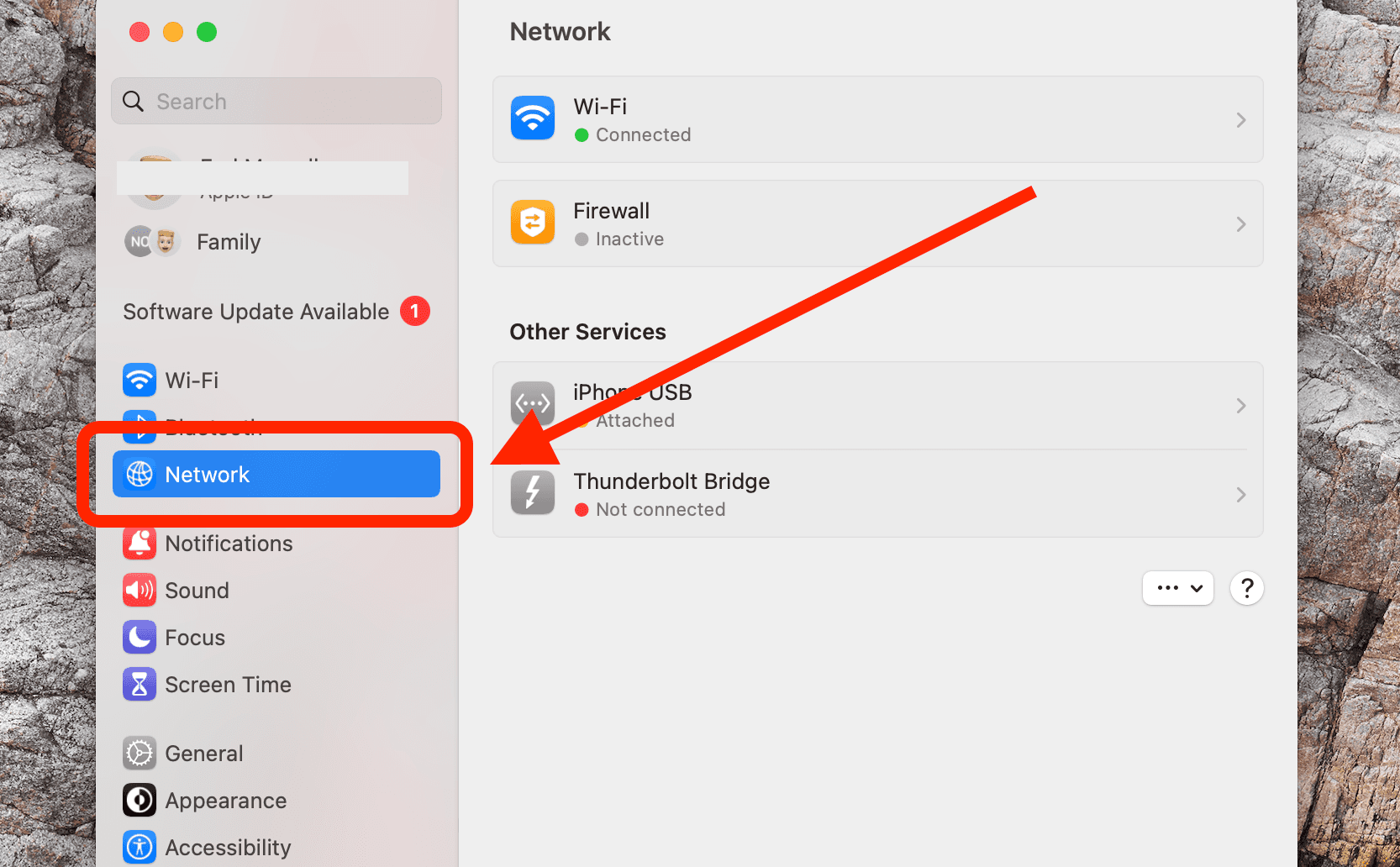
4. Choose the WiFi network you want to configure.
5. Click Advanced in the bottom corner.

6. Select Proxies, then decide how you want to set up your Chrome proxy settings on Mac.
Available Options:
You can also bypass the proxy settings for some hosts and domains.
7. Click Ok to confirm and Apply to activate the setting once everything has been configured. Now, you are using a proxy server for Chrome on MacOS.
Another way to configure proxies is through a proxy manager. Proxy managers allow you to quickly turn on and off your proxies without requiring manual configuration every time.
One great proxy manager that you can use to configure Chrome proxy settings is FoxyProxy. This proxy manager browser extension offers a powerful proxy configuration functionality for Chrome.
FoxyProxy simplifies configuring browsers to access proxy servers. To configure Chrome proxy settings using FoxyProxy, follow the following steps:
1. Install the FoxyProxy extension on Google Chrome.
2. After the installation, click on its icon and select Options.
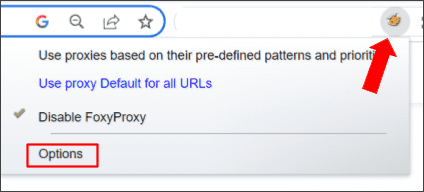
3. In the options, click the Add New Proxy button on the right sidebar to open proxy settings.

4. In the proxy details window, click Manual Configuration. Fill in the proxy settings and your account information.

5. After the configuration, click Save.
6. To activate a proxy server, click the FoxyProxy icon and select your proxy profile from the drop-down menu.
The good thing about FoxyProxy is it only reroutes the traffic from your browser. Also, all the proxy-related settings are accessible through your browser, not your system.
It also allows import/export proxies and switches the URLs automatically. If you use proxy servers often, adding FoxyProxy to your web browser is your best bet.
Proxy use reroutes your traffic and hides your IP address, but there’s more to it than that.
Find below the additional advantages of using proxy servers on Chrome:
Proxy servers not only make you anonymous, but they also stop websites from tracking your online activities.
Your IP address is your online identification. Hiding your real IP also removes the association with any other identifying information.
Proxy servers are like walls between your device and websites or content that could be harmful. They block ads, filter dangerous web traffic, and block malware-infected websites.
Some websites and online services restrict access to specific regions or countries. With proxy servers, you can access content that may be blocked in your location.
You can get better network performance with a good proxy server. A proxy server can cache frequently accessed web content.
In cases where multiple users request the same content, the proxy server can send the cached version. This saves bandwidth and speeds up your browsing experience.
Proxy servers can be configured to filter web content and block access to specific websites and categories. This is especially useful for organizations, schools, and other businesses that need to restrict access to social media, gambling sites, and adult content.
In the following section, you will learn how to configure Chrome proxy settings using the various options.
|
👍 Helpful Article: If you want to use a proxy server with Chrome, we have articles to help you decide which one to use. Check out our articles on: |
You can set up Chrome proxy settings on both Windows and MacOS, though not natively. You can also use proxy managers for easy configurations and other features like proxy rotation.
Setting up a proxy on Chrome can improve your browsing experience, protect your privacy, and give you more freedom.
Proxies keep you anonymous online, but their encryption capability is weak. Furthermore, proxies can be expensive, have security flaws, expose information through data logging, and have chances of incompatibility.
Yes, it is possible for someone to hack into a proxy server, just like any other computer system. They could put malware on the proxy server to infect any device that routes traffic.
Yes, it is safe to disable your device's proxy. You can do this if you do not intend to hide your IP or reroute traffic when visiting a specific website.
VPNs and proxy servers both hide your IP address. However, VPNs encrypt the data you send and receive, which proxies do not.
Your email address will not be published.
Updated · Jan 10, 2024
Updated · Jan 09, 2024
Updated · Jan 05, 2024
Updated · Jan 03, 2024