

Updated · Jan 10, 2024
Updated · Aug 08, 2023
Aditya is an Azure DevOps and Infrastructure Virtualization Architect with experience in automation,... | See full bio
Florence is a dedicated wordsmith on a mission to make technology-related topics easy-to-understand.... | See full bio
The Basic Input/Output System (BIOS) is a microchip on your computer's motherboard that starts the computer.
This chip regulates the information flow between the operating system and peripherals such as the monitor, mouse, keyboard, hard drive, and printers.
Every time you press the power button on your PC, the BIOS loads your operating system and all the custom settings that make it yours.
You must be able to access BIOS regardless of whether you need to update it or eliminate systemic flaws.
Learn more about how to enter BIOS on Windows 10 in these easy ways.
|
Key Takeaways
|
Data in the BIOS, which is stored in an EPROM chip, is preserved even if the computer's power is turned off.
Each time you turn on your PC, the BIOS executes the Power-On Self Test (POST) to ensure that all attached devices function correctly and in the correct location.
Newer versions of the BIOS, such as UEFI (Unified Extensible Firmware Interface), provide several improvements over Legacy BIOS.
UEFI's simplified user interface is a significant advantage. Unlike text-based and complicated BIOS displays, UEFI screens are often graphical and easy to use.
UEFI provides enhanced security features, including encrypting the troubleshooting process and requiring a password for BIOS configuration changes. UEFI offers the following:
It is not surprising that users desire to transition from Legacy to UEFI BIOS mode, given the numerous advantages. The table below summarizes the difference between BIOS and EUFI.
|
BIOS |
EUFI |
|
|
Release Date |
1975. |
2002. |
|
Operating Mode |
16-bit. |
32-bit/64-bit. |
|
User Interface |
Keyboard navigation of UI fundamentals. |
Offers a graphic user interface with mouse support. |
|
Physical Partition Support |
4 |
128 |
|
Partition Size Limit |
2 TB. |
18.8 million TB |
|
Performance |
Best on 16-bit systems. |
Faster boot time |
|
Storage location |
Dedicated chip on the motherboard. |
A .efi file on the hard drive. |
|
Security Feature |
Use password protection. |
Use to secure Boot feature. |
Although UEFI might seem better with its large storage capacity, many people continue to use BIOS because dual launching is much easier with BIOS.
Find out ways to enter your BIOS through these step-by-step guides.
Windows 10 provides numerous configuration options directly within the operating system.
Still, specific settings can only be modified via the BIOS on every laptop and desktop. Since the BIOS is a pre-boot environment, Windows cannot directly access it.
On some older computers, the BIOS can be accessed by pressing a function key such as F1 or F2 during startup. However, modern Windows 10 laptops typically start up with the press of a single key.
You must follow these procedures to enter your BIOS on a Windows 10 computer.

It may be challenging to get into the BIOS on some current computers due to how quickly Windows 10 boots. Fortunately, Windows allows you to access the mode through the system's preferences. Here’s how:
1. Click on the Start button and select Settings. Alternatively, you can simultaneously press and hold the Windows button and I key.
2. Select Update & Security from the Settings options.
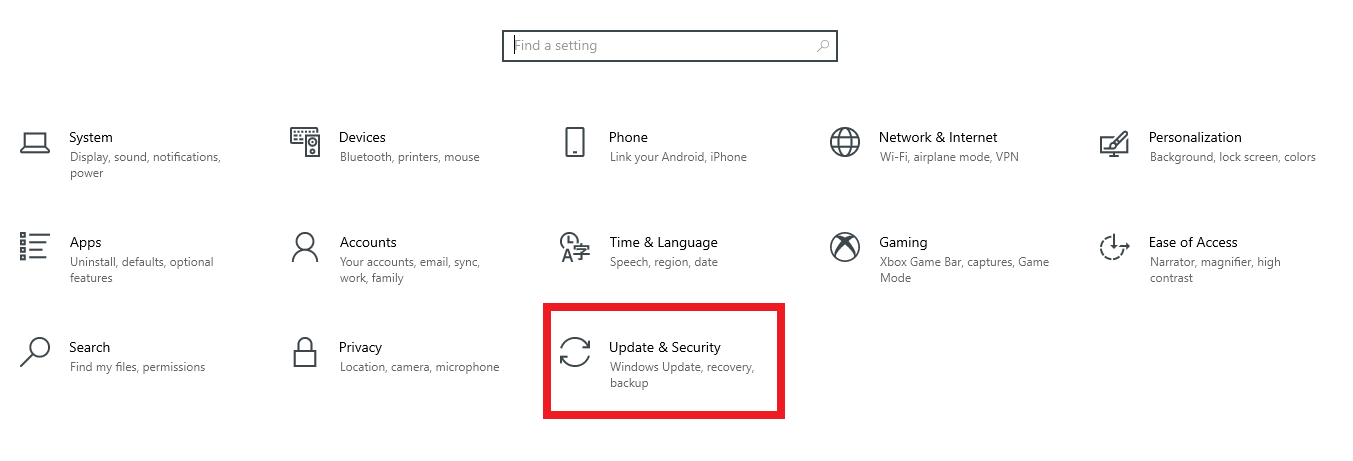
3. On the left-hand menu pane, click Recovery.

4. Scroll down to the Advanced startup and click Restart now.
5. A blue screen will display boot options. Select Troubleshoot.
6. Click Advanced options.
7. Select UEFI Firmware Settings.

8. To confirm, click Restart.
You can also use Command Prompt to enter BIOS mode in Windows 10. This process is more straightforward than it sounds. Here are the steps involved:
1. Click the search button and type cmd. You’ll see Command Prompt displayed in the results.

2. Select Run as administrator in the expanded list of options.
3. A pop-up warning will appear. Select Yes to proceed.
4. Type in the following command: shutdown /r /fw
5. Press Enter.

6. Another pop-up will appear, informing you that your computer will shut down.
Creating a BIOS shortcut on your Windows 10 PC is simpler and more manageable if you are not technically savvy and have trouble navigating the Command Prompt.
1. Right-click an empty spot on your desktop. Select New > Shortcut.

2. Type shortcut /r /fw and click Next.

3. Give the shortcut a name. You can use the default one displayed. Click Finish to proceed.
4. Right-click the created shortcut and select Properties, then choose Advanced.
5. Click the checkbox beside Run as administrator and click OK.
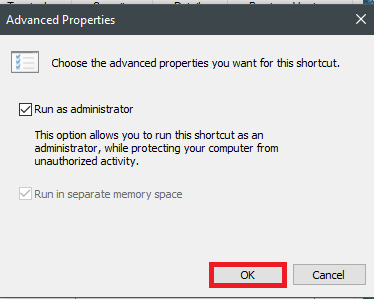
6. Tap Apply on the Properties window and then select OK.
Now that you've figured out how to get into the BIOS in Windows 10, here are some more troubleshooting steps to do if you run into any problems.
Numerous situations requires booting to the BIOS, such as upgrading the BIOS to install a newer CPU chip or changing the boot priority.
There are also occasions when you can’t access the BIOS. Here are the common issues you might encounter and how to fix them.
Checking your RAM speed is crucial in boosting performance. A RAM error can cause your computer to fail when booting to BIOS or OS.
You must ensure that all the RAM sticks are healthy and seated correctly. Here's how to solve this issue:

1. Open your PC case.
2. Unplug your RAM sticks.

3. Use a pencil eraser to clean the connectors.
4. Plug your RAM back in.
5. Try turning the PC on again.

If the motherboard or CPU's power connector is inserted incorrectly or faulty, BIOS will not load.

Follow the steps below to ensure the motherboard's 24-pin connector is securely inserted and the cables are undamaged.
This will reseat the power cable into your PC's motherboard. Once done, you can start your PC again, and the BIOS issue will be fixed.
CMOS battery issues can cause launch problems. You must clear the CMOS by removing its battery. Remember that removing the battery alone may not reset your BIOS completely. Here’s how:
This will completely reset the BIOS. After restarting, you will see a message on your BIOS screen indicating that the BIOS has been reset.
|
📝 Note: If your PC’s boot-up process is skipping the BIOS setup, it might be because it is set to Fast Startup mode. This mode only applies when switching ON your PC, so you can still access the BIOS setup if you do a restart. |
You can have more control over your device by learning how to get into the BIOS setup on Windows. It also lets you dive into more settings you might not find in the Settings app.
Windows 10 settings provide a better way to enter BIOS on modern computers. However, hotkeys might be your best bet to get into BIOS if you use older devices.
Be careful what you do while in BIOS because whatever you tamper with might have a long-lasting effect on your computer.
|
👍 Helpful Article: Learn more about the Windows operating system by reading the following Techjury articles: |
A computer cannot be booted if there is no BIOS installed. The Basic Input/Output System (BIOS) is a set of routines that must run before your computer may boot up.
An update is only recommended if your PC or motherboard manufacturer recommends it or if you have identified a problem that a BIOS update is known to resolve. Unlike Windows or graphics driver updates, BIOS updates do not have a routine.
No, updating BIOS has no relation with hard drive data. Also, updating BIOS will not wipe out files. BIOS is only responsible for rebooting your computer or adding new settings.
Yes. If the BIOS is outdated, it may not communicate effectively with newer hardware or software, which can cause problems such as system instability, boot issues, or compatibility errors.
Your email address will not be published.
Updated · Jan 10, 2024
Updated · Jan 09, 2024
Updated · Jan 05, 2024
Updated · Jan 03, 2024




