

Updated · Jan 10, 2024
Updated · Jul 26, 2023
Aditya is an Azure DevOps and Infrastructure Virtualization Architect with experience in automation,... | See full bio
If I was asked to describe myself using just a few words, I’d go with digital marketing expert, ex... | See full bio
The “DNS isn’t resolving Xbox server names” issue will prevent you from using your Xbox as intended. Luckily, there are a few ways to resolve this issue. Read on to find out more.
This issue occurs when your Xbox console cannot resolve a valid DNS address to connect to the Internet. It’s a common issue that usually appears when using a wireless network to access the Internet.
So, what does DNS mean on Xbox? The DNS system is a naming database that maps alphabetical names to numeric Internet Protocol addresses, functioning like the Internet's phone book. If the DNS isn’t responding, you won’t be able to access the Internet; it’s as simple as that.
| Check out our dedicated guide for a more detailed explanation about what DNS is and why it matters. |
This issue might seem a bit complex at first, but there are five different simple ways that will help you resolve it quickly and efficiently.
Consoles come with default settings for setting up DNS, but this doesn’t mean you can’t do it manually. Try setting a Google address as the console’s DNS, and check if it works. If it doesn’t resolve the issue, you can change it to ‘set DNS automatically.’
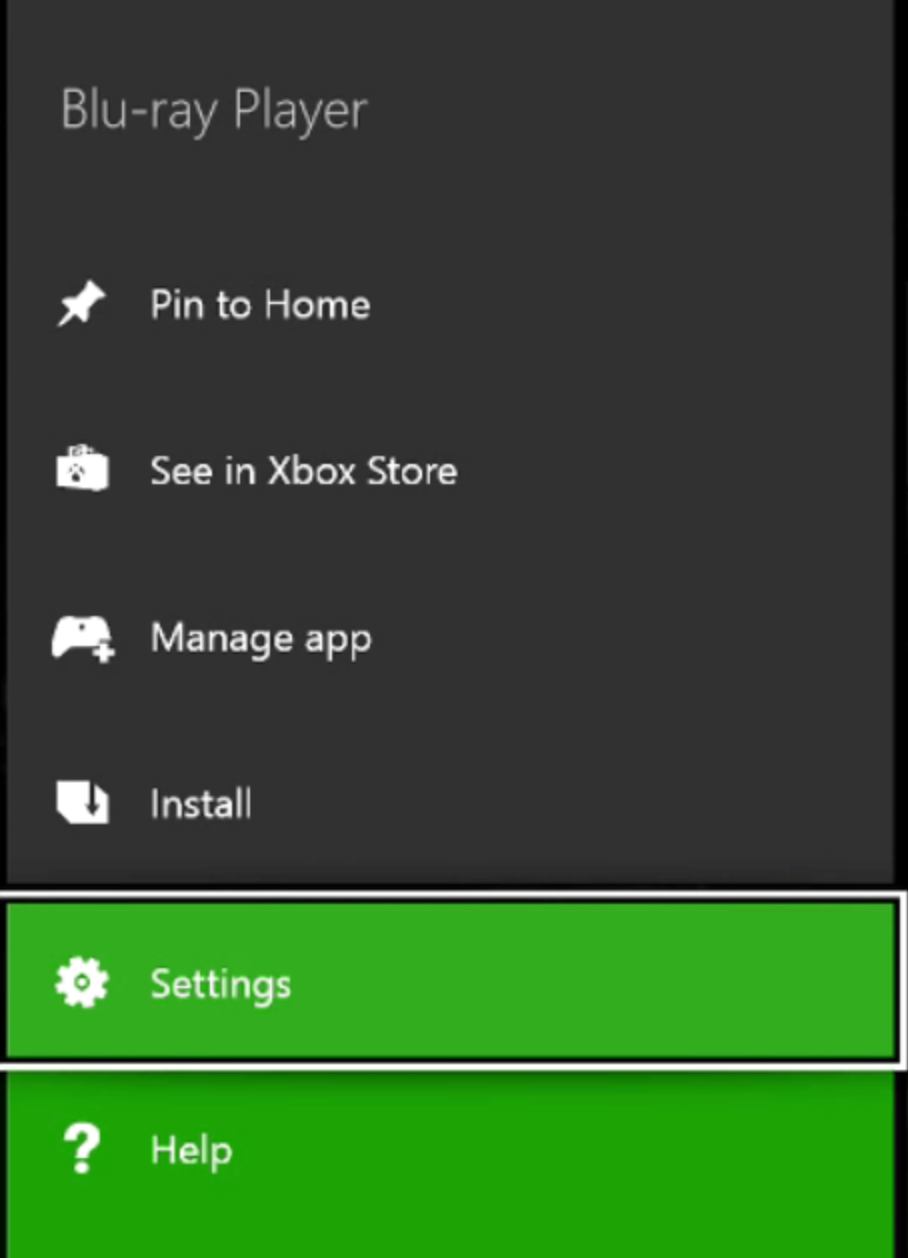
Source: windowsreport.com

Source: windowsreport.com

Source: windowsreport.com
One of the first things you should do when the “DNS is not resolving Xbox server names” issue appears is to restart your console and router. In that way, all the network configurations will be lost, and they will take a fresh start.
To reboot the console and router, do the following steps:
| Further reading: How To Flash a Router. |
The problem could be connected to your router, as it may have memorized a wrong configuration, or some recent settings have caused improper functioning. You can try restoring your router's default settings to solve the problem.
Keep in mind that when you manually reset your router, it will lose the SSID (password), and your WiFi will be set to a default name, deleting your unique WiFi name.
Any Internet settings will also be removed. So, don’t use this method if you don’t know how to get those settings back or aren’t familiar with how your router works.
Here are the steps to fix the Xbox DNS error with this method:
If you can’t restart your router manually, there’s an option to reset it via a web page that you can access by entering your default getaway IP address into the browser’s address bar.
Changing your router to the 20 Mhz channel will help with your connectivity issues. Follow these steps to modify the width of your WiFi channel:

Source: windowsreport.com
If none of the above methods worked for you, you could try connecting your router and console with a Ethernet cable.
You shouldn’t face such problems with a wired connection, but if the issue is still not resolved, this probably means that your console or router has internal damage. In such cases, you’ll need to visit a service center.
| You might be interested in our picks for top Ethernet cables for gaming. |
If the DNS is not responding to Xbox server names, this is most likely due to a poor wireless connection. Try restarting or resetting your router. If that doesn’t work, try connecting the old-fashioned way by using a cable. But If nothing works, take your console and router to a professional to fix it.
The DNS not resolving server names means that the Xbox console isn’t able to resolve a valid IP address to connect to the Internet.
To fix the “DNS server is incorrect or doesn’t exist” error message, reset your browser, check DNS settings to confirm they are correct, and restart and update your router.
This issue is mainly related to connectivity problems, especially if you’re using a wireless connection. Moreover, the cause can be related to the router, so make sure to restart it. Check out our guide above for a more detailed troubleshooting guide.
Your email address will not be published.
Updated · Jan 10, 2024
Updated · Jan 09, 2024
Updated · Jan 05, 2024
Updated · Jan 03, 2024




