

Updated · Jan 10, 2024
Updated · Nov 17, 2023
Raj Vardhman is a tech expert and the Chief Tech Strategist at TechJury.net, where he leads the rese... | See full bio
April is a proficient content writer with a knack for research and communication. With a keen eye fo... | See full bio
The rising dependence on the Internet has raised concerns about online privacy. To address this issue, developers created Private Browsing, enabling users to explore the web without leaving significant digital footprints.
This feature protects personal information by preventing the storage of browsing history, cookies, and other data.
Over the years, private browsing has gained popularity. According to a study by DuckDuckGo, 46% of Americans utilize this feature, so many people are taking measures to safeguard their online activities.
If you want to join in and boost your privacy, read on to learn about private browsing and how to use it on your browser.
|
🔑 Key Takeaways:
|
Private browsing, also known as Incognito or Private mode, is a feature most popular web browsers offer.
When you use private browsing, the browser will not store your online activities. Any activity online contributes to digital footprints, which leave trails that can be used to track you and compromise your security.
The browser creates a temporary session isolated from your regular online sessions. This adjustment provides a layer of privacy and anonymity.
This setting can also be beneficial when using a shared computer, as it helps protect your personal information from being accessed by others.
|
✅ Pro Tip: While private browsing envelops you with extra protection against trackers, it can’t hide your activities from your internet service provider (ISP). To boost your privacy, consider using the Tor browser because it can encrypt your web activities and IP address. |
Private browsing works by creating a separate browsing session that runs parallel to your regular browsing session.
Different browsers have their ways of letting you enjoy private browsing. For example, Chrome and Firefox have a private browsing feature that lets you change your device’s location.
Now, understanding the concept of private browsing is essential, but knowing how to use it effectively is equally crucial. Learn more about the latter below.
Safari is the default browser for iPhones, iPads, and macOS. Popular like Apple, Safari holds 21% of the overall web browser market share.
One of the reasons for Safari’s considerable market presence is its convenient private browsing feature. The app allows users to enjoy a private browsing experience without the hassles of long configurations.
Here’s how to access this feature:
Step 1: Launch Safari on your computer.
Step 2: Head to File on the top menu bar. Then, select New Private Window. You can also use its keyboard shortcut: Shift + Cmd + N.

Step 3: Once you open a private window, Safari will indicate you’re in private browsing mode.
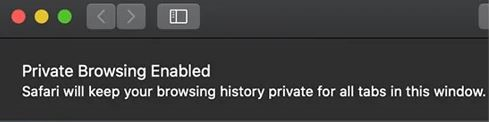
Enabling private browsing means enjoying heightened privacy and control over cookies and other data. You can do this for other browsers, too.
Unlike Safari, Mozilla Firefox has seen a 75% decline in the market share it once boasted. At the same time, it lost around 500 million users. Regardless, it remains one of the most popular browsers in the world.
Firefox has a private browsing feature that enhances online privacy and protects browsing history. It gives users control over their privacy settings, even in private browsing mode. The browser allows you to customize cookies and tracking protection to better handle your privacy.
To use Mozilla Firefox’s private browsing feature, follow these steps:
Step 1: Launch Mozilla Firefox on your computer.
Step 2: Click the three horizontal lines in the top-right and select New Private Window. You can also use its keyboard shortcut: Ctrl + Shift + P.

Step 3: Enjoy browsing privately.

Now that you’re in Firefox’s private browsing mode, remember it doesn’t make you completely anonymous. It also doesn't delete bookmarks or protect against many types of cyberattacks.
|
🔒 Security Note: If you want maximum privacy and protection, use a Virtual Private Network (VPN). This service generates an encrypted digital tunnel that hides your IP address and safeguards your personal data. |
Mobile web browsers on Android and iOS also have a private browsing feature. However, enabling this feature depends on several factors, like the browser's interface and the device itself. Nonetheless, the process is as easy as the ones described above.
Here’s what you can do to activate private browsing on your smartphone.
Android’s default browser is Google Chrome, but it hosts several other browsers, too.
Here’s how you can set your Android device’s browser to private:
The concept of accessing private browsing should be similar across different browsers on Android devices.
|
📝 Note: Some Android devices may have alternative browsers pre-installed, and the steps to enable private browsing slightly differ. |
The iOS phone operating system is best known for its impeccable security. By default, iPhones are already considered secure. However, iOS offers other privacy features like private browsing on Safari–– its default browser.
Follow these steps to learn how to use private browsing on your iOS device:
Private browsing allows users to explore the Internet without having their history recorded or data tracked. It provides a temporary session that maintains a level of user privacy, which is valuable nowadays.
Moreover, private browsing is not limited to computers. It can also be accessed through mobile devices. By activating private browsing on your phone, you can enjoy a similar level of privacy and security on the go.
So, the next time you want to browse the web freely and without worrying about being tracked, try private browsing
Extensions or add-ons may function differently or be disabled in private browsing mode. Some browsers allow you to enable specific extensions for private browsing, while others disable them altogether.
Private browsing does not offer direct protection against different malware or viruses. Its primary purpose is to prevent the storage of your browsing history and data locally.
Clearing your history only erases the record of website addresses or URLs you've visited on your device. It doesn't delete Google’s record of your search history, server data, and ISP data on your activities.
Your email address will not be published.
Updated · Jan 10, 2024
Updated · Jan 09, 2024
Updated · Jan 05, 2024
Updated · Jan 03, 2024




