

Updated · Jan 10, 2024
Updated · Aug 09, 2023
Deyan is an avid enthusiast and self-proclaimed fan of the Windows operating system. His passion for... | See full bio
April is a proficient content writer with a knack for research and communication. With a keen eye fo... | See full bio
Photoshop is a text-editing powerhouse with many options and capabilities. Warping text is one of the many things you can do with Photoshop, adding a creative touch to your designs.
Applying different text warping styles and adjusting settings allows you to bend, arc, or wave your text to fit various project needs. Enhance designs with dynamic, unique text for logos, posters, banners, and other creative artworks.
In this article, learn more about how to curve text in Photoshop using various options.
|
Key Takeaways:
|
You'll ultimately need to curve text, whether you want to create an eccentric greeting card, a crazy movie poster, or just mess around in Photoshop.
Fortunately, in all its versions, Photoshop has three built-in tools to achieve the curve text you want to create. These are the Warp Text Tool, the Pen Tool, and the Path Tool.
Here are step-by-step guides on how to use each built-in tool to curve text in Photoshop.
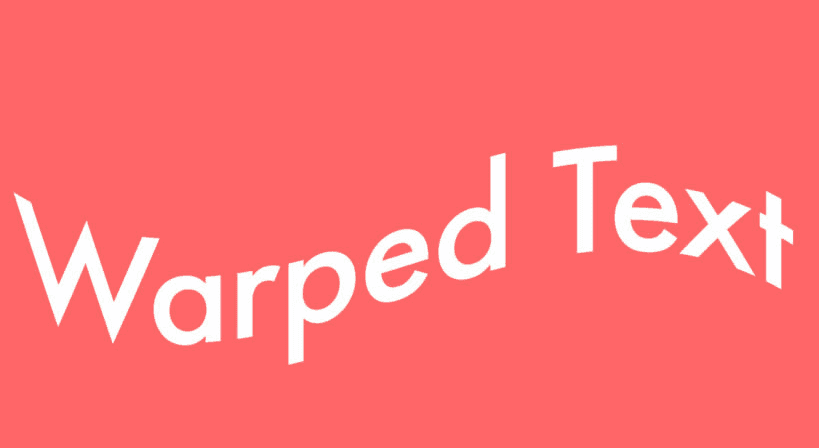
The warp text tool is frequently associated with commercial use and, in some situations, portrait painting. Its impact can draw attention to essential regions, making it ideal for marketing materials and general business purposes that feature models or items.
This tool allows you to make realistic-looking alterations without changing the entire shot, and the result can be subtle or dramatic depending on the needs of your image.
Here’s how to do it:
Step 1: Select the Text tool and enter some text.

Step 2: Look for the Create warped text button in the options panel above the main image window.

Step 3: Click the icon. Photoshop will launch the Warp Text dialog box.

Step 4: Select a style from the Style dropdown menu. This contains a variety of preset warps that can be used to create curved text.

Step 5: Adjust your settings as desired.

Step 6: Click the OK button to finish.

The Pen tool allows you to create custom paths and shapes, which can be used to curve text. This method provides more control and flexibility in shaping the text precisely.
To use the Pen tool, follow this simple guide.
Step 1: To make a freeform curved path, use the toolbox or the keyboard shortcut P to switch to the Pen Tool.

Step 2: Set your first anchor point anywhere in your image.

Step 3: Click again to draw a line between those two points.


The last method is to use the Path Tool. This tool lets you type along a path or shape that you draw. This tool can create custom paths or shapes for your text.
Here’s how to use the Path Tool:
Step 1: Select the Ellipse tool from the toolbar. You can choose any form or use the Pen tool (P) to create your text's path.

Step 2: In the options bar beneath your Photoshop menu, select Path from the drop-down menu. On your document, draw a path.
Hold down the Shift key while dragging to get a perfect circle (or square/polygon using another shape tool). Switch to the Path Selection tool and drag the path to reposition it.

Step 3: Select the Text tool (T) and click anywhere along the path. Moving your cursor over the path should change it to a text cursor with a curved line. Enter your text here.
You can center your text in the options bar if you prefer it that way.

Step 4: To center the text, you can change the start and stop points. There are two points on the path. Select the Path Selection Tool and drag the point to reposition your text. Your cursor should change to a two-arrow text cursor.
If you want to position the points perfectly in the center, hold the Shift key while dragging.

Step 5: If the text path appears too large and the text is not centered with the badge, use the Transform tool to resize the path. Click “Ctrl + T” (“Cmd+T” on Mac keyboards), and Free Transform will be available.
While holding down the Shift and Alt keys, drag the transform box's corner nodes toward the center to scale the path.


You have reviewed three different ways to create curved text in Photoshop. All of the methods listed above are effective and useful. As a result, you can select any of the methods discussed above based on your needs and preferences.
Creating curved text in Photoshop is relatively simple. You can use different methods depending on your preferences or how you want your art to be done. The software's ability to modify text continues beyond that. This is just the start of your adventure into graphic design.
If you want to curve text in Photoshop without distortion, use the "VA" section, which is located under the Character window. Otherwise, you risk having warped or distorted text.
Warping text is a technique for adding creative flair to text and creating a design based on your customization.
The method for warping text into shapes in Illustrator uses the “make with warp” feature. This allows you to convert your text into a variety of predefined shapes.
Your email address will not be published.
Updated · Jan 10, 2024
Updated · Jan 09, 2024
Updated · Jan 05, 2024
Updated · Jan 03, 2024




