

Updated · Jan 10, 2024
Updated · Aug 04, 2023
Simona contributed to TechJury from June 2022 to August 2022. Simona's goal is to empower her reader... | See full bio
Lorie is an English Language and Literature graduate passionate about writing, research, and learnin... | See full bio
Emily Isla is an accomplished and dynamic professional, known for her exceptional leadership and exp... | See full bio
Your storage is running low, and you wonder how to free up some space on your iPhone
or iPad?
Worry not! You're in the right place.
What does "offload app" mean, and how can it solve your storage problems?
This article will reveal this mystery and show you how to take advantage of this feature.
Let's jump right in!
Usually, an app development company involves multiple features in the app that may take up a lot of space in your storage system. As a result, you are always short on saving your data on your phone.
So, offloading an app can be a helpful way to free up space on your device without losing any important data, unlike a typical delete.
This way, if you ever decide to download the application again, you won't have to start making your account from scratch.
For example, you have a game with levels, high scores, and custom settings. If you delete it, you’ll lose all that progress. However, if you offload it instead, you could return to the game later and pick up right where you left off.
The process is easy and won't take much of your time.
There are two ways to offload an app. You can do it manually or enable the automatic option and let your device take care of it.
All the steps work for both iPhones and iPads.
Now that you know the importance of learning how to offload an app and its meaning, let's get to the gist.
1. Go to "Settings"
2. Scroll down
3. Click on "General"

4. Press on "iPhone Storage"

5. Scroll down
6. Open the desired application you wish to offload by selecting it

7. Tap on "Offload App"
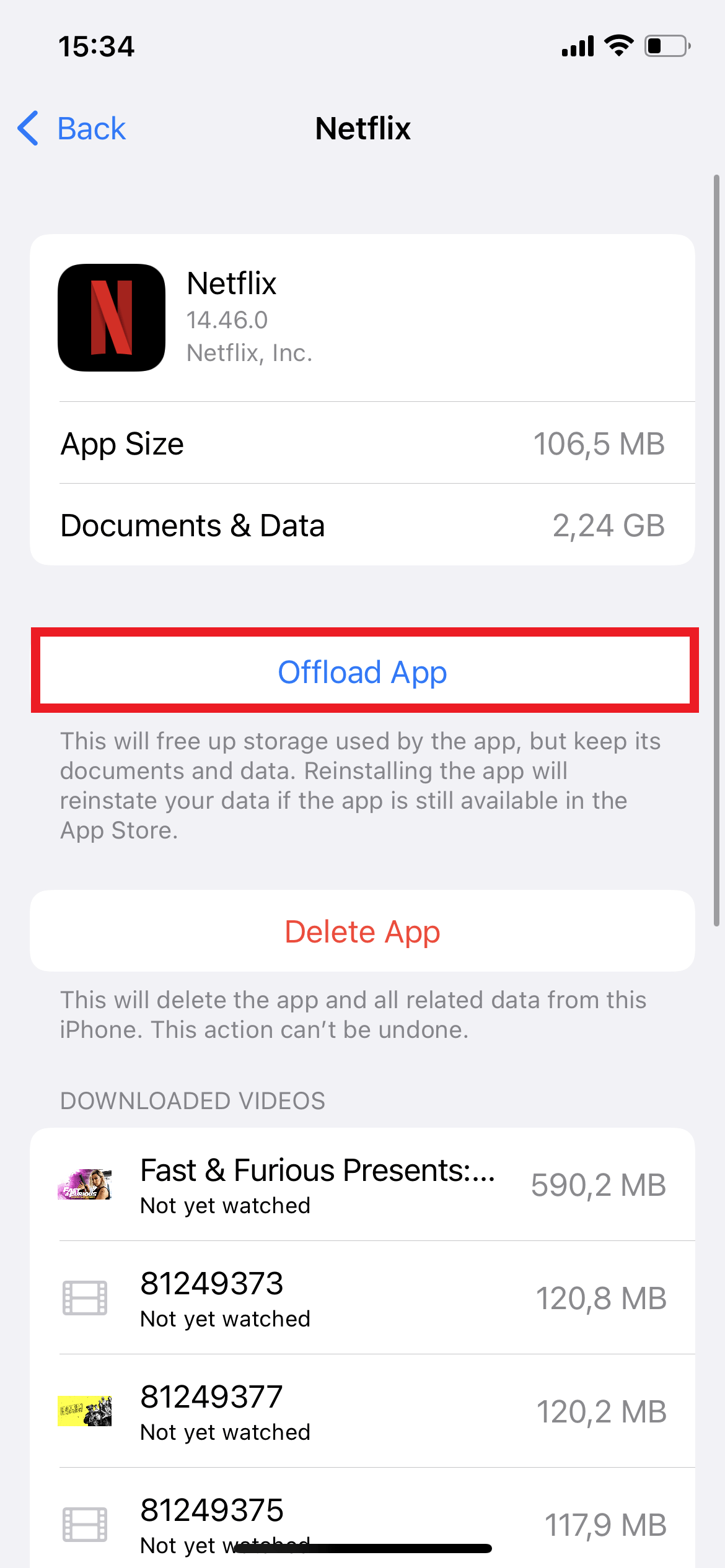
8. Confirm by selecting "Offload App" once again from the pop-up window.
And that's it! Pretty simple, right?
But what about the other method?
If you enable this option, iOS will automatically offload unused apps when your device starts to fill up.
Follow these steps:
1. Open Settings
2. Scroll down
3. Go to the App Store option and open it

4. Swipe down
5. Toggle the switch next to “Offload Unused Apps” and turn it on

And you're done!
You can delete offloaded apps by following these steps:
Alternatively, there's also an option to delete an application directly from your home screen.
Just long press on the app icon and then click on “Remove App”. Then, tap "Delete App," and you're ready.
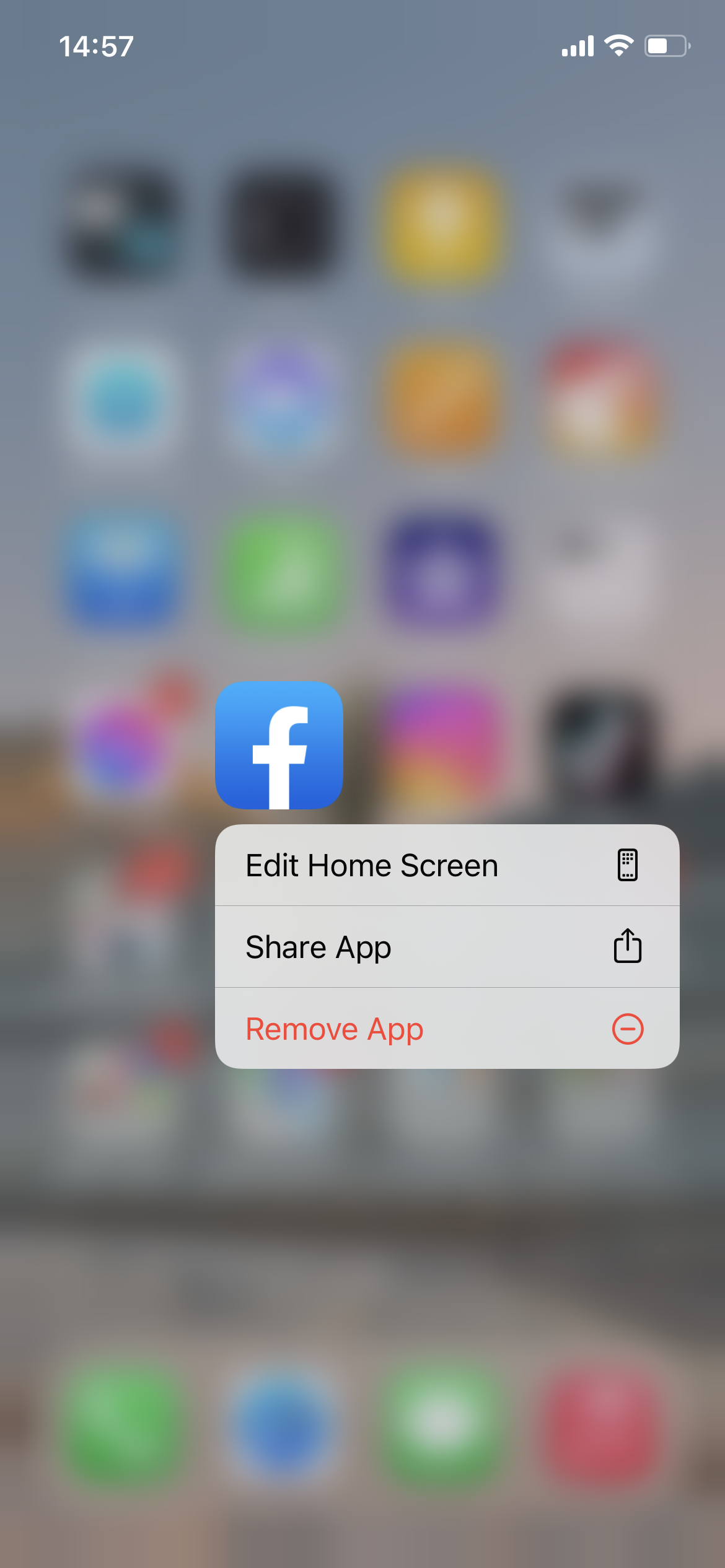

One of the most frustrating things about iOS is that it automatically offloads apps without any input from the user.
While this can be helpful in terms of saving space, it can also be incredibly annoying when you suddenly find out that an app you need is no longer available.
Fortunately, there is a way to disable this process. Here's how:
Now, the setting to automatically offload unused apps is turned off. Keep in mind that this won't prevent you from manually offloading apps.
So when you need more space, follow the instructions above.
It's also essential to know how to undo offloading apps.
Fortunately, it's a straightforward process.
Take a look:

So, how to stop offloading apps and reinstalling them more easily?
Go to your Home screen and find the desired application. Your device will immediately start downloading the app when you click on it.

Overall, knowing how to offload an app and its meaning is important. It can be a great way to save storage space on your device. But it's essential to know how to do it correctly, so you don't accidentally delete any data.
There are two methods for performing this action — manually and automatically.
Don't worry about losing anything important. When you perform this process, all of the app's data remains on your phone.
If you need additional space, don't waste any time. Follow our guides and free up some storage to enjoy new applications.
When you offload an app, you remove it from your iPhone or iPad while retaining its data.
When you offload your apps, you free up space on your device by removing them.
However, your iCloud account still stores the apps' data. That means you can still access it, but it won't take up space on your device.
When you offload TikTok, the app deletes all of your local data. That includes your photos, videos, and saved drafts.
However, TikTok's servers store your account information and preferences.
So, if you decide to reinstall the application later, your account will be exactly as you left it.
Your solution is offloading apps. But what does "offload app" mean?
When you perform this action, you're deleting apps that you don't use very often.
However, their data is still saved on your phone, so you can download them again and pick up right where you left off.
Your email address will not be published.
Updated · Jan 10, 2024
Updated · Jan 09, 2024
Updated · Jan 05, 2024
Updated · Jan 03, 2024




