

Updated · Jan 10, 2024
Updated · Oct 25, 2023
His fascination with technology ignited at an early age, thanks to computers and video games. Apart ... | See full bio
Florence is a dedicated wordsmith on a mission to make technology-related topics easy-to-understand.... | See full bio
Robust file copy, or Robocopy, is a command line replication tool for Windows Servers. It is effective for replicating folders and files as a standard Windows feature.
With over 74% of desktop users having Windows as their OS, most people can copy files faster with Robocopy.
Robocopy is a powerful and flexible file-transferring tool. However, it would still need a wired connection for the best experience.
Keep reading to learn more about Robocopy and how to use it.
Robocopy is a command line of the Windows operating system. It became a part of the Windows resource kit with Windows NT 4.0.
This tool allows a faster folder and file copying process. It also ensures that the time, attributes, and properties are precise when copied.
With Robocopy, users can send several files from one network to another. Here are more explanations from TechSnips by ATA Learning:
Using Robocopy to transfer files would be more convenient as you only need two steps.

The first one is configuring your file sharing on a Windows PC. After the configuration, you continue to use your Robocopy to transfer files.
To maximize the use of Robocopy, here are the steps to configure file sharing in Windows 10.
Step 1: On Windows 10, open File Explorer.
Step 2: Browse and choose the folder with the files you want to transfer.
Step 3: Select the Properties option and click the Sharing tab.
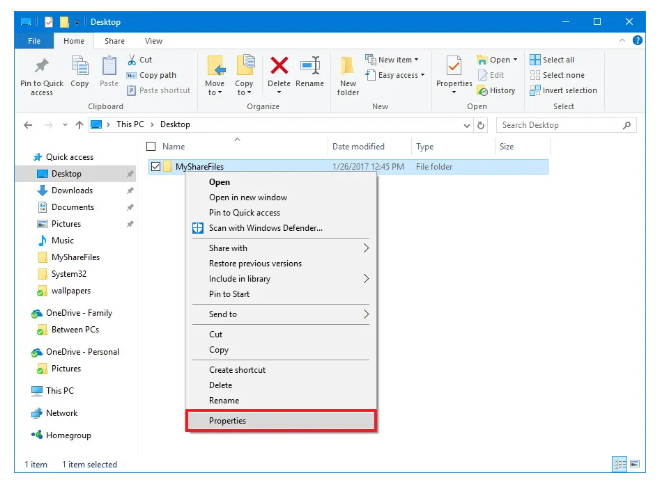
Step 4: Click the Share button.

Step 5: Confirm the network path for the files that other users will need to access the content over the network.

Once you configured file sharing, you can copy the files using the Robocopy.
|
✅ Pro Tip If the file transfer takes time, even when using Robocopy, it can be a problem on your hardware. To confirm, you can check how fast your RAM is and learn how to boost it. |
Continue to the next section to learn how to copy files faster on Windows 10 with Robocopy.
After setting up file sharing, you can transfer files quicker on Windows 10 with Robocopy.
Step 1: Click the Windows logo key and the X button simultaneously.
|
📝 Note Sometimes, the Windows key may not work due to several problems. Here are some methods you can do to fix a non-working Windows key. |
Step 2: Choose the Command Prompt from it.
Step 3: Type the following common, and then press Enter.
|
robocopy\\source-device-ip\path to share folder C:\destination-device\path to store folder /S /E /Z /ZB /R:5 /W:5 /TBD /NP /V /MT:16 |
The following section will show you how to use Robocopy on a Windows 11 desktop.
You can configure file sharing in Windows 11 using the same method as Windows 10. You can continue transferring your files by Robocopy on your Windows 11.
Step 1: Open Start and search for Command Prompt.
Step 2: When the result comes out, click right-click and select the Run as administrator option.
Step 3: Type this command to add the network user and password to Windows 11.
|
cmdkey/add:COMPUTER-OR-DOMAIN/user:COMPUTER-OR-DOMAIN\USERNAME/pass:PASSWORD |
Step 4: Press Enter to finish this.
|
👍 Helpful Article If you want other options for your file transfers, you can use third-party data migration apps. These tools do all the work, so you don't have to deal with the technical stuff as you do with Robocopy. |
To use Robocopy better, here are some command options and what they mean for easier and faster use of this tool.
|
Command Option |
Meaning |
|
/E |
This command is for copying sub-directories, including all the empty ones. |
|
/S |
This command is for copying sub-directories but not empty ones. |
|
/Z |
This command is for copying files in restartable mode. |
|
/ZB |
This command uses restartable mode. |
|
/R:5 |
This command would retry five times. You can also specify a number. |
|
/W:5 |
This command means Robocopy will wait five seconds before retrying. |
|
/TBD |
This command means Robocopy will wait for shared names To Be Defined. |
|
/NP |
This command means Robocopy won’t display the percentage copied. (No Progress) |
|
/V |
This command will produce verbose output. Thus, it will show you the skipped files. |
|
/MT:16 |
This command does multithread copies with n threads. |
Robocopy is best for transferring files large-scale quicker. While XCopy is used to copy several files from one source to another.
These tools are very convenient for transferring large or complex files. However, there are differences in using these tools as a copy command.
|
Robocopy |
XCopy |
|
|
Supported Operating System |
Windows NT4 and later |
MS-DOS PC DOS MSX-DOS SISNE plus OS/2 eComStation, ArcaOS Windows DR DOS ROM-DOS FreeDOS ReactOS |
|
Mirroring |
Offers directory mirroring or syncing |
Does not support mirroring |
|
Monitoring |
Needs /MON or /MOT command to monitor the files and directories |
Does not need monitoring |
|
Attribute |
Supports copying all attributes like security, owner, timestamps, and auditing information |
Only supports fewer attributes than Robocopy |
|
⏳ In a Nutshell Robocopy has more features than XCopy. Thus, it's more suitable when transferring complex and large files. Meanwhile, XCopy is best for migrating several files simultaneously. |
Robocopy is a command line replicating commands for Windows operating system files. It's a helpful tool for large file transfers.
It is more efficient in copying and mirroring files than the standard copy file command. This tool also has features like perverse file attributes like timestamps.
This tool is compatible with Windows version 7/8/10 and later versions. It had a huge help when users changed their operating system to new Windows as it would make it easier.
Robocopy works in CMD because it's a command line folder and file replication tool.
Robocopy copies everything, including timestamps and all the detailed descriptions of the files.
Robocopy transfers files at around 128 MB per second. It's faster than XCopy, which is only about 121 MB per second.
Your email address will not be published.
Updated · Jan 10, 2024
Updated · Jan 09, 2024
Updated · Jan 05, 2024
Updated · Jan 03, 2024




