

Updated · Jan 10, 2024
Updated · Aug 21, 2023
Aditya is an Azure DevOps and Infrastructure Virtualization Architect with experience in automation,... | See full bio
Florence is a dedicated wordsmith on a mission to make technology-related topics easy-to-understand.... | See full bio
A TMP file is a backup, cache, or other data file created temporarily by a software program. It is sometimes created as an invisible file and is typically removed when the application is uninstalled. These files can temporarily store data while a new file is generated.
Typically, a temporary file contains unprocessed data, an intermediate stage in converting content from one format to another. Many programs use TMPfiles, including Microsoft Word and Apple Safari. These often have an extension.TMP and are located in the C:\Users\AppData\Local\Temp folder.
If you want to learn what is a TMP file, its function, and the steps involved in opening, deleting, and recovering it, continue reading this article.
|
Key Takeaways: |
|
To understand the purpose of TMP files and how it created by the program for a transitory purpose |
|
|
To know how to open TMP files using the different software available. |
|
|
Following the step-by-step procedure for opening TMP files for easy access and restoration. |
|
|
Restoring deleted TMP files in two easy methods. |
TMP files is crucial as they contain information that can enhance the effectiveness of programs. Changes made to the parameters of a program, for instance, may be stored in a temporary file. If you delete the temporary file, the customized settings will be lost, and you must reset the settings.
A temporary file is a file that was created by the program for a transitory purpose. There are numerous uses for temporary files, including;
These temporary files are readily identifiable due to their ".tmp" extensions. However, these extensions may differ depending on the program or operating system that created them.
Now that you understand the function of TMP files on your computer, let's explore the step-by-step process for opening, deleting, and recovering this TMP file.
|
⌛ In a Nutshell: TMP files, storing important data, and aiding in tasks like inter-process communications and quick backups, play a vital role in software operations. However, their deletion can lead to the loss of custom settings, highlighting the importance of proper TMP file management. |
Assuming you can identify the application associated with the TMP file based on its storage location, you can open it using that specific app.
The temporary storage space provided by TMP files is beneficial while multitasking between apps. Accessing the system's TMP file and identifying which one it is is essential.
Keep reading if you're curious about what software can open a TMP file!
You can easily access TMP files if the associated application is indicated. Some of the software options available include:
Microsoft is an excellent option for opening and editing text documents. Its text-processing software can also access multiple TMP files containing plain text. Word generates temporary files to preserve the current document's editing state.
Excel offers the most excellent chance of restoring the individual TMP file if you suspect a temporary file conceals information structured in this manner.
It has long been one of the most popular solutions for video files that support various file formats. In addition to displaying images, the program can access nearly all TMP files containing digital media content.
Firefox is among the world’s leading browsers, and it allows you to access various types of TMPs, including:
You can also recommence secure.tmp downloads that were interrupted in Firefox and other browsers.
|
🎉 Fun Fact: While TMP files are crucial for efficient software operation, they often don't delete themselves after their job is done. This can lead to unnecessary clutter on your hard drive over time. It's a good habit to periodically clean up these leftover TMP files to free up disk space and help your computer run more smoothly! |
Having familiarized yourself with the programs capable of deciphering TMP files, it's time to delve into the step-by-step process of opening the TMP file using Microsoft.
If you want to use one of the programs mentioned earlier to open a TMP file, you can do so with any other file type. Most applications have an "Open file" option that will prompt you to select the TMP file's location. Some programs enable you to drag and drop files to open them.
The .tmp extension is used for temporary files. Here's what you need to do to open those files:
Step 1. Identify which application created the file. TMP files, which end in .tmp, should exhibit the application icon in which they were made. For instance, if the file was created with Microsoft Word, it should have a Word emblem (a W).

Step 2. Right-click on the TMP file. A context menu will expand.
Step 3. Select Open from the menu. This will open a submenu with a selection of recommended applications.

Step 4. Select the corresponding app for this TMP file. This opens the file in its original app. For example, if this is a TMP created by Word, select Microsoft Word to open it.
From understanding the purpose of TMP files, you can now move on to removing these temporary files to maintain a clutter-free and optimized digital environment.
Temporary files are necessary for your PC system to run smoothly. But with continuous computer use, they can accumulate over time swallowing up precious disk space and leading to excessive storage space. Deleting temporary files in Windows 10 is vital to make more room in the drive.
Most temporary files are in the Windows Temp folder (c:/Windows/Temp), whose location differs from computer to computer. Here's how to access and delete temporary files from Windows 10 and Disk Cleanup:
Typically, removing this manually in Windows takes less than one minute. However, it can be longer depending on the extent of the temporary file collection.
Here are the steps for removing TMP files on Windows 10:
Step 1. Determine the location of your temporary files by holding down the Windows button and then selecting R to open the Run dialogue box.

Step 2. Type temp and press OK to open the folder and display your temporary files.

Step 3. Click Ctrl to delete individual items, but if you want to delete everything, click Ctrl + A. Before deleting any temporary files from your computer, you must ensure that only Windows is operating by closing all other applications.

Step 4. After identifying and selecting the temporary files to remove, press Ctrl + D to delete the highlighted items. If a "Folder in Use" notification appears, select Skip.

Step 5. After removing temporary files from the Windows Temp folder, you must remove them permanently from your computer. Locate the Recycle Bin on the Desktop
Step 6. Right-click and select Empty Recycle Bin.
Method #2: Deleting TMP files in Disk Cleanup
You can free up disk space with Windows Disk Cleanup by scouring the entire drive for unnecessary files. This cleanup utility also removes cached data from locations other than the Temp folder.
Here's how to delete temporary files using Disk Cleanup in Windows:
Step 1. Use the search bar and type Disk Cleanup, then launch the application.

Step 2. Select the desired disk drive from the drop-down menu, and then select OK.

Step 3. Check the temporary files you wish to delete, then select OK.

Step 4. When prompted, select Delete files to confirm chosen files, and the Disk Cleanup tool will then scrub your hard drive and permanently delete it.
Deleted or misplaced TMP files can be restored using the methods described below.
TMP files are crucial for safeguarding and recovering valuable data in case of software crashes. Restoring them using file recovery software or File History in Windows 10 is possible. Data recovery software can restore most erased files, even those not in the Recycle Bin.
Here’s how to recover deleted temp files in Windows 10 in two reliable and simple ways:
When it comes to "how to restore temp files?" The initial step to recovering TMP files is to check if they are still in the recycle bin. So long as you haven't emptied the Recycle Bin, you can recover your deleted temporary files.
Here's how to restore temp files from the bin:
Step 1. Open the Recycle Bin on your computer.
Step 2. Search for the temp file you want to restore. You can sort the content using the file name, deleted date, size, and type filters.
Step 3. Once you locate your target file, right-click on it. Choose "Restore."

File History is a Windows feature that enables you to back up and restore your data to and from a specific hard drive. Suppose you had previously enabled File History and backed up the folder containing your temporary files.
In that case, you can recover them even if you believe all hope is lost. However, you can use the following method if you've never set this feature. Here is how to recover temporarily deleted files using file history in Windows 10.
Step 1. Launch Settings on your computer.
Step 2. Select Updates and Security.
Step 3. Choose Backup, then More options from the panel on the left.

Step 4. If you had enabled File History, you should see an option saying, "Restore files from a current backup." Select the option.
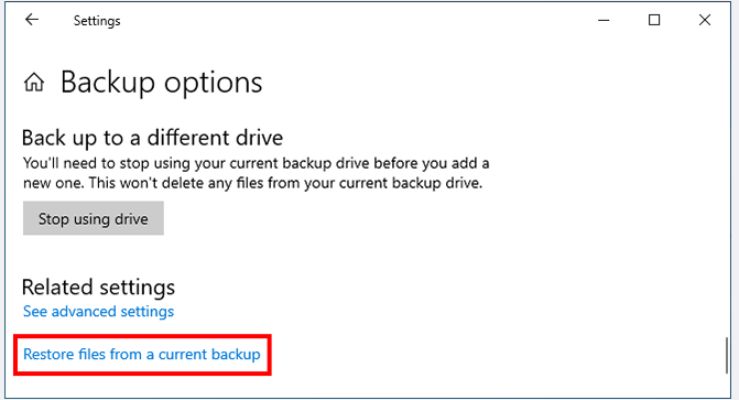
Step 5. Sort through the temp data directories and choose to restore the files you want.
Step 6. Hit the Restore button when the scan is complete, and you're ready.
Temporary files are often overlooked despite their importance. When you use an app, it makes a temporary duplicate of your data. If insufficient memory is available when a program is running, it can also be used as an overflow.
Data recovery software might help if you ever find yourself in the unenviable position of needing to restore lost temporary files.
Yes, if the format is tmpfs, the data is stored in RAM. To add TMP, alter the file system table, which can be viewed with cat /etc/fstab.
No, "tmp" extensions are not malware or any other malicious file type. They are harmless and do not contain viruses. Unless all user code uses randomly generated file names, it is susceptible to DoS attacks and worse.
Windows, by default, never deletes temporary files. You may clean them up manually. But the Disk Cleanup tool only deletes temporary files older than seven days.
If you delete the temporary file, the customized settings will be lost, and you will be required to reset the settings.
Yes, when accumulating TMP files can affect computer performance because it consumes storage space that could be used for other data.
Your email address will not be published.
Updated · Jan 10, 2024
Updated · Jan 09, 2024
Updated · Jan 05, 2024
Updated · Jan 03, 2024




